| La Liga 08/09 Transfers | From | To | Price (Euros) |
|---|---|---|---|
| Florent Sinama-Pongolle | Recreativo | Atletico Madrid | undisclosed |
| Gregory Coupet | Lyon | Atletico Madrid | €3million |
| Johnny Heitinga | Ajax | Atletico Madrid | €10million |
| Paulo Assuncao | Porto | Atletico Madrid | undisclosed |
| Tomas Ujfalusi | Fiorentina | Atletico Madrid | Free |
| Alexander Hleb | Arsenal | Barcelona | €15million |
| Daniel Alves | Sevilla | Barcelona | €32million |
| Gerard Pique | Manchester United | Barcelona | undisclosed |
| Henrique | Palmeiras | Barcelona | €8million |
| Jose Manuel Pinto | Celta Vigo | Barcelona | €500,000 |
| Martin Caceres | Villarreal | Barcelona | €16.5million |
| Seydou Keita | Sevilla | Barcelona | €14million |
| Esteban Granero | Real Madrid | Getafe | undisclosed |
| Achille Emana | Toulouse | Real Betis | €7million |
| Mehmet Aurelio | Fenerbahce | Real Betis | Free |
| Ezequiel Garay | Racing Santander | Real Madrid | €10million |
| Rafael van der Vaart | Hamburg | Real Madrid | €13million |
| Ayoze Diaz | Racing Santander | Real Mallorca | undisclosed |
| Josemi | Villarreal | Real Mallorca | undisclosed |
| Henok Goitom | Real Murcia | Real Valladolid | Loan |
| Damian Escudero | Villarreal | Real Valladolid | Loan |
| Lautaro Acosta | Lanus | Sevilla | €7million |
| Sebastien Squillaci | Lyon | Sevilla | undisclosed |
| Damian Escudero | Velez Sarsfield | Villarreal | €5million |
| Edmilson | Barcelona | Villarreal | Free |
| Jozy Altidore | New York Red Bulls | Villarreal | €6.4million |
| Joseba Llorente | Real Valladolid | Villarreal | undisclosed |
| Robert Flores | River Plate | Villarreal | undisclosed |
Wednesday, August 6, 2008
La Liga 2008 - 2009 Transfer news
Sunday, August 3, 2008
5 Essential Performance Monitoring Gadgets for windows vista
The new sidebar in Windows Vista provides many opportunities to present the user with information. For those of you that like to monitor your system performance, the sidebar is the perfect place to run various performance monitoring gadgets. Windows Vista ships with a simple CPU and Memory usage gadget, however, there are many more gadgets out there that are much more useful and help you monitor almost every aspect of Windows.
1. Wireless Signal and IP Address Gadget

This gadget displays your wireless network information such as it's status, signal strength and security. This gadget also displays your internal IP and gives you a direct link to your router's / wireless gateway's web based control panel.

Monitor the battery level of your laptop with this gadget. This gadget provides a much more accurate level reading than the tiny system tray icon.

Info shown: - Cpu usage % ( 2 cores ) - Ram Usage % - Ram info ( Total, used, left size) - Status bars animated above 90% - 100 Skins + background selection

This gadget allows you to see how much time has passed since you last restarted your computer.

This gadget monitors your PC's drives and shows you the available space for those you've selected
Saturday, August 2, 2008
iPhone Delivers Up to Eight Hours of Talk Time
Now Features Durable Glass Top Surface
CUPERTINO, California—June 18, 2007—Apple® today announced that iPhone™ will deliver significantly longer battery life when it ships on June 29 than was originally estimated when iPhone was unveiled in January. iPhone will feature up to 8 hours of talk time, 6 hours of Internet use, 7 hours of video playback or 24 hours of audio playback.* In addition, iPhone will feature up to 250 hours—more than 10 days—of standby time. Apple also announced that the entire top surface of iPhone, including its stunning 3.5-inch display, has been upgraded from plastic to optical-quality glass to achieve a superior level of scratch resistance and optical clarity.
“With 8 hours of talk time, and 24 hours of audio playback, iPhone’s battery life is longer than any other ‘Smartphone’ and even longer than most MP3 players,” said Steve Jobs, Apple’s CEO. “We’ve also upgraded iPhone’s entire top surface from plastic to optical-quality glass for superior scratch resistance and clarity. There has never been a phone like iPhone, and we can't wait to get this truly magical product into the hands of customers starting just 11 days from today.”
iPhone introduces an entirely new user interface based on a revolutionary multi-touch display and pioneering new software that allows users to control iPhone with just a tap, flick or pinch of their fingers. iPhone combines three products into one small and lightweight handheld device—a revolutionary mobile phone, a widescreen iPod, and the Internet in your pocket with best-ever applications on a mobile phone for email, web browsing and maps. iPhone ushers in an era of software power and sophistication never before seen in a mobile device, which completely redefines what users can do on their mobile phones.
Pricing and Availability
iPhone will be available in the US on June 29, 2007 in a 4GB model for $499 (US) and an 8GB model for $599 (US), and will work with either a PC or Mac®. iPhone will be sold in the US through Apple’s retail and online stores, and through AT&T’s select retail stores.
*All Battery claims are dependent upon network configuration and many other factors; actual results may vary. See www.apple.com/batteries for more information. Music capacity is based on four minutes per song and 128-Kbps AAC encoding; actual capacity varies by content.
Apple ignited the personal computer revolution in the 1970s with the Apple II and reinvented the personal computer in the 1980s with the Macintosh. Today, Apple continues to lead the industry in innovation with its award-winning computers, OS X operating system and iLife and professional applications. Apple is also spearheading the digital media revolution with its iPod portable music and video players and iTunes online store, and will enter the mobile phone market this year with its revolutionary iPhone.


21 tips for your iPhone
You can do a lot with the iPhone—make a phone call, surf the Web, watch a movie—just with the touch of a virtual button. But dig a little deeper, and you can do a lot more. After three weeks of putting the iPhone through its paces, here are 21 tips for getting the most out of the iPhone’s advertised features… or finding a couple of features you might not know were part of the phone’s repertoire.
1. Use your iPhone as a storage device
One of side benefits to the iPod beyond its music-playing capabilities is the fact that you can use it to store files. You can’t do this with an out-of-the-box iPhone. But with the help of a $10 program—and a Mac—you can. The app is iPhoneDrive, a small utility from Ecamm Network that displays the free storage area of an iPhone in the manner of a Finder window in Column view. To add files to the iPhone, either click the Copy to iPhone button or drag a file or folder to the iPhoneDrive Window; dragging from the iPhone or clicking on Copy From iPhone puts iPhone files on your Mac. Note that music and photo files for use on your iPhone are off limits.—CHRISTOPHER BREEN
2. Get a bigger keyboard for Web browsing
Like any other iPhone function requiring data entry, tapping Safari’s address bar summons an on-screen keyboard. However, if you rotate the iPhone horizontally before tapping the address bar, the Safari window will switch to horizontal mode; then, when you then tap the address bar, the onscreen keyboard also appears horizontally. More important, it will also be much larger than the standard vertical keyboard, making data entry a little easier. By the way, Safari is currently the only iPhone application in which this horizontal keyboard appears. (Also worth noting: If you summon the keyboard before rotating your iPhone, then Safari won’t rotate.)
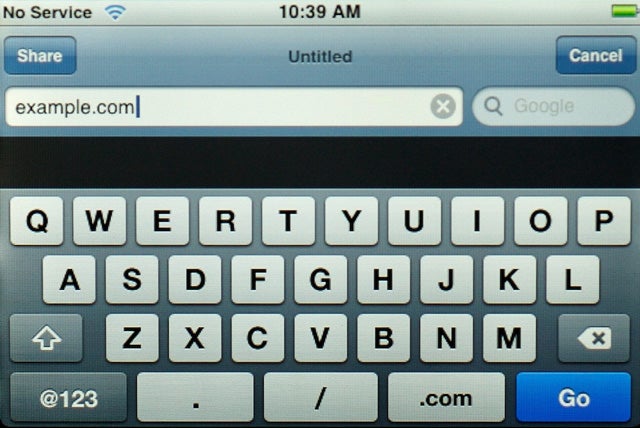 |
| Rotating your iPhone horizontally before summoning the onscreen keyboard produces this horizontal—and much easier to use—keyboard. |
3. Create a home page in Safari
With the regular version of Safari that runs on your Mac (and now your Windows-based PC), setting a particular site as your home page is as simple as going to the General tab in Preferences and typing in a URL. You can’t do that on the iPhone, however. But you can use this work-around: Add your would-be home page to your bookmarks list and then move it to the top of your bookmarks list. Yes it’s an extra tap—first the Bookmarks button and then the bookmark itself—but it will get you to your favorite Web page with a minimum of fuss.
4. Share your URLs
If you want to send the URL of a Web page you’re viewing to a friend, tap the Address Bar, then tap Share. A new e-mail message, containing the URL, will open in Mail; just choose a recipient(s), add any comments you want to include, and tap Send.
5. Scroll through separate boxes on a Web page
If you encounter a scrolling box or list when surfing Safari on your iPhone—say you’re responding to a post at the Macworld.com forums —and try to scroll using your finger, you’ll find that the entire page scrolls, instead of just the box. The trick is to zoom in and scroll such areas with two fingers.
6. Make a call from Safari
If you find a phone number in Safari that you’d like to call—say the phone number at a restaurant you’d like to make reservations at—there’s no need to jump to the phone component. Just tap the number; iPhone will dial it for you. (This is also the case with phone numbers and URL embedded in e-mails and SMS chats; tapping either one will place a call or open a Web page, respectively.)
7. Find out where those links go
When in Safari, holding your fingertip down on a link instead of tapping it produces an information balloon that displays the underlying URL. The same thing happens in Mail when you hold a link, which makes this tip much more useful. Now when those “account update” e-mails appear, you can press and hold on the link to find out if you’re really going to be taken to the site the e-mail claims.
8. Avoid Mail confusion
Don’t name two of your e-mail accounts with the same name, as Mail will get confused and copy the settings from one account to the other. And you can’t fix the situation by simply renaming one account; you’ll need to delete one of the accounts and then recreate it.
9. Mark previously-read messages as unread
There doesn’t appear to be a way to the mark a read message as unread on the iPhone, but it’s in there. While viewing a message, tap Details, which reveals a Mark As Unread option; tap it, and the next time you view your Inbox, the message will display the Unread indicator.
10. Recover ‘lost’ e-mails
Say you try to send an e-mail, but the iPhone can’t get network access. You might think your message has disappeared completely, but don’t worry—it’s still on your phone. A temporary Outgoing folder is created, and the message winds up in there. You can access this temporary folder from the main screen of the sending account; the folder will disappear once network access is available and the message is sent.
11. Create e-mail folders
Well, actually, you can’t create e-mail folders on the iPhone. What you can do, however, with an IMAP e-mail account is create folders on the IMAP server—for example, if you have a .Mac account, using the .Mac Web Mail interface. Those folders will then appear on the iPhone, and their contents will—eventually—be synced between the iPhone and the server.
12. Save e-mail messages as drafts
If you want to save a message you’re working on so you can come back to it later, tap Cancel. Instead of deleting the message immediately, Mail pops up a dialog asking you to Save, Don’t Save, or Cancel. Tap Save and the message is placed in your Drafts folder. If your account doesn’t currently have a Drafts folder, Mail will create one. However, don’t be alarmed if the message doesn’t appear in Drafts immediately; in my testing, it takes a while to show up.
13. Pick where you listen to voicemail
If you’ve got a Bluetooth headset, incoming calls get routed there automatically—not so when you call up Visual Voicemail. However, an Audio button on the Visual Voicemail screen lets you set where you listen to your message: the handset, the built-in speaker, or a Bluetooth headset.
14. Find another way to scroll through Contacts
Everyone knows that you can scroll through the Contacts list on your iPhone two different ways—either flick your finger on the list to scroll up or down, or tap on one of the letters on the alphabet running down the right side of the screen to jump to contacts beginning with that letter. But there is a third way: hold your finger on the alphabetical list and then slide up and down—you’ll be able to scroll through your Contacts in a more controlled manner than by flicking your finger.
15. Use the Favorites and Recents list for more than just phone calls
Favorites and Recents are part of the main Phone screen; the former is iPhone’s version of frequently called numbers while the latter is a list of people who you’ve called and whose calls you missed. But this is not just a phone feature—assuming the numbers in Favorites and Recents belong to a mobile phone, you can send them an SMS message. Just tap the > button next to the contact name or number and then tap the Text Message button at the bottom of the contact listing.
16. Save time in driving directions
One of the primary uses for the iPhone’s Map application is to get driving directions. Both the starting point and destination fields offer the Bookmarks button, so you can quickly use a bookmark, recent location, or contact when searching for directions. The first thing you should do in Maps is find your own address and then bookmark it—this will make finding directions to and from locations as easy as tapping your home bookmark.
 |
| As with the iPod, the iPhone lets you set the speed of audiobook playback. |
17. Recreate some of the iPod’s audio controls
If you listen to an audiobook on an iPod, you probably know that, ever since the fourth-generation iPod’s release, you can alter the playback speed to make it go faster or slower as your preferences dictate. That feature makes its way over to the iPhone as well. Just tap Settings and then the iPod option; tap the Audiobook Speed entry and in the resulting screen, tap to choose among Slower, Normal, or Faster.
In fact, that’s just one iPod feature that also appears on the iPhone. You can also use the Settings screen to turn on Sound Check (the feature that makes volume more consistent from one track to another) and change the EQ with 22 included equalization presets.
18. Change your iPod icons
By default, the icons on the bottom of the iPod screen are Playlists, Artists, Songs, Videos, and More. You can change those first four, just as you would the commands that appear on an iPod’s main screen. Simply tap the More icon and, in the More screen, tap the Edit button at the top-left of the screen. A Configure screen will wipe up from the bottom and display icons for Albums, Podcasts, Audiobooks, Genres, Composers, Compilations, Playlists, Artists, Songs, and Videos. To substitute one of these icons for one that appears at the bottom of the screen, just tap and hold on an icon and drag it over the icon you want to replace. Tap Done when you’re done.
19. Say goodbye to already-viewed videos
Even owners of the largest-capacity iPhone might feel constrained by the 8GB limit when it comes to storing videos. A full-length motion picture takes up around 1GB of storage, which is a significant chunk of space for just one piece of media. To help ease the storage crunch however, the iPhone offers to delete videos after you’ve finished watching them; just tap a button and Pirates of the Caribbean will disappear off your iPhone, freeing up more space.
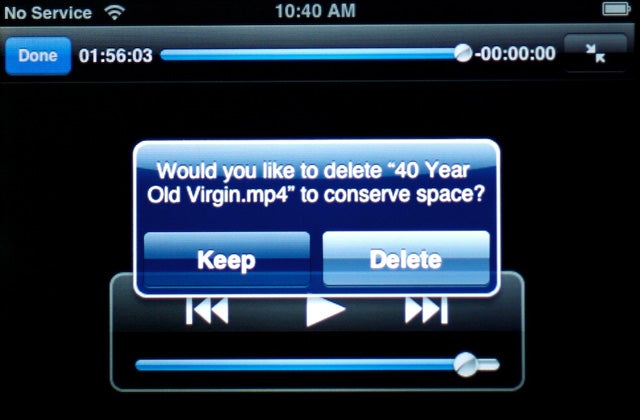 |
| After you finish watching a movie, the iPhone will ask if you want to free up space by deleting it. |
20. Syncing notes with the iPhone
One of the major limitations to the iPhone’s Notes app is that you can’t sync it with data from any application on your Mac. There’s a work-around, however—each contact has a notes field. So create a fake contact and paste any info you’d like to keep with you in the notes field for that contact in Address Book. One sync later, and all that info will be at your fingertips.
21. Rebooting your iPhone
Pretend for a moment that your iPhone suddenly becomes unresponsive. Pushing the Home button does nothing. Hitting the On/Off button produces the same discouraging result. What do you do? Apple’s first reset tip is to press and hold the Home button for about six seconds to quit any application that might have locked up your iPhone. If that doesn’t work, trying pressing and holding both Home and On/Off; after about 10 seconds the Apple logo will appear. (This reboot trick takes a little big longer than the iPod equivalent—holding down Select and Menu usually restarts your music player after four seconds.)
Friday, August 1, 2008
Read This Before You buying Computer
This content is designed to help you understand and make better decisions when purchasing computer hardware, software and computers. This content gives you tips and what to look out for when you purchasing computer hardware or software base on Location,
Auctions
Auctions / On-line auctions are becoming more popular location for people to purchase computer equipment because of the low prices. However, there are several things to watch for when buying through auctions.
- Scams - On-line auctions are now the number one location where thefts and scams will occur. If at all possible look at the sellers history or profile. Always remember if it sounds to be good to true, it probably is.
- Piracy - With the advances in technology it is now possible for anyone to make their own CDs it is possible that you may be buying copied software that is illegal. Ensure that the software you are buying is an authentic copy, documentation is included with the software, and the the CD does not appear to be burned. Generally burned CDs will have a unusual color such as green or gold tint. However, it is still possible for someone to make CDs that can look like an ordinary CD. Another way of possibly determining if Illegal copy is the price. For example, if you see an Adobe Photoshop CS3 for $20-$70 dollars its more than likely not an authentic copy. If it sounds to be good to be true it probably is.
- On-line Auctions - Companies such as E-bay or Yahoo may provide auctions that other people have the capability of listing products that they are selling. We recommend that if you purchase through an an auction that you only pay by check to prevent possible credit card fraud. If you need to user your credit card consider such options as PayPal.
- Return Policy - Ensure that the you verify what the resellers return policy may be in case the device is not functioning or is not compatible with your computer. Extra Note: Generally software cannot be returned to the place of purchase to help prevent software piracy.
- Warranty - Verify the warranty on the product insuring that it is either provided by the manufacturer of the product or the place of purchase.
Internet
With the increase popularity of the Internet it is becoming easier, faster, and cheaper to buy over the Internet however pay close attention to what you are buying.
- Security - When buying over the Internet it is generally a good recommendation to ensure the page you are purchasing from offers some type of security. When entering your credit card information look for a small padlock
 /
/  on your browser toolbar indicating that all information entered will have additional security helping to prevent information from being stolen by another entity. If you do not see this icon in the bottom left or mid left of your browser its a good possibility the page does not offer this additional security.
on your browser toolbar indicating that all information entered will have additional security helping to prevent information from being stolen by another entity. If you do not see this icon in the bottom left or mid left of your browser its a good possibility the page does not offer this additional security. - Well known company - Ensure that the company you are purchasing your computer components from is a well known company. It is possible for anyone to setup a web site, make sure the company has an official domain (e.g. www.computerhope.com). It is more difficult from someone to setup fake domains then for someone to setup a fake free server such as a Geocities account. Ensure that the page your are purchasing from has contact information for the company in case issues arise.
- Piracy - With the advances in technology it is now possible for anyone to make their own CDs it is possible that you may be buying copied software that is illegal. Ensure that the software you are buying is an authentic copy, documentation is included with the software, and the the CD does not appear to be burned. Generally burned CDs will have a unusual color such as green or gold tint (unfortunately you will not be able to see the CD until bought). However, it is still possible for someone to make CDs that can look like an ordinary CD. Another way of possibly determining if Illegal copy is the price. For example, if you see an Adobe Photoshop 5.0 for $20-$70 dollars its more than likely not an authentic copy. If it sounds to be good to be true it probably is.
- Return Policy - Ensure that the you verify what the resellers return policy may be in case the device is not functioning or is not compatible with your computer. Extra Note: Generally software cannot be returned to the place of purchase to help prevent software piracy.
- Warranty - Verify the warranty on the product insuring that it is either provided by the manufacturer of the product or the place of purchase.
- E-mail receipt - Generally most companies will provide you with a e-mail confirming that they have received your order. Keep this e-mail until your product has arrived.
A Local Retailer is one of the safest location to buy computer hardware and software. However, issues can still arise be sure to watch out for any of the below.
- Incorrect Information - Unfortunately good help can be hard to find. Its possible for representatives to give you incorrect or false information either to help the sell or because they representative may not know all of the required information. If the sells rep says that a certain hardware device is capable of something see if they can demonstrate it to help certify their claim.
- Return Policy - Ensure that the you verify what the resellers return policy may be in case the device is not functioning or is not compatible with your computer. Extra Note: Generally software cannot be returned to the place of purchase to help prevent software piracy.
- Warranty - Verify the warranty on the product insuring that it is either provided by the manufacturer of the product or the place of purchase.
Mail order is sometimes considered an unsafe location to purchase your computer software and or hardware from. However, taking the correct steps can help prevent issues from occurring.
- Company information - Ensure that the company provides a valid phone number. Allowing you to speak directly with someone if required.
- Return Policy - Ensure that the you verify what the resellers return policy may be in case the device is not functioning or is not compatible with your computer. Extra Note: Generally software cannot be returned to the place of purchase to help prevent software piracy.
- Company - Try determining how long the company has been in business. There have been several mail order companies that have packed up and left overnight leaving you without anyone to contact.
- Warranty - Verify the warranty on the product insuring that it is either provided by the manufacturer of the product or the place of purchase.
| free mp3, top 100 games, reject by nature, rejectbynature, free e-book, free ebook, free game download, software download, torrent download, freeware, everything will flow, visual basic, source code, handphone, iphone, nokia, samsung, sony, play station, gunbound, sql server course, windows 2003 course, Black Berry, Notebook Murah, Sepatu Murah, Handphone Murah, Handphone Second, PC Rakitan, PC Murah, Download Gratis, Software Gratis, Pamela Anderson, Britney Spears, Maria Ozawa, Miyabi, Tiger woods, Michael Jordan, CR7, Robinho, Christiano Ronaldo, Kaka, Iphone, IMac, ITune, Drivers, What a wonderful Life, eleven09 |





